Fragen und Antworten zur MagentaZuhause App
Ersteinrichtung
Was muss ich für die Nutzung der MagentaZuhause App beachten, und welche Kosten kommen auf mich zu?
Die MagentaZuhause App Basic kann kostenlos aus dem Apple App Store oder dem Google Play Store heruntergeladen werden. Für die Nutzung der App fallen keine weiteren Gebühren an.
MagentaZuhause App ProDie MagentaZuhause App Pro kostet 2,95€ / Monat, ohne Mindestvertragslaufzeit und mit monatlicher Kündigungsfrist.
Du nutzt einen Speedport Router als Mietmodell? Dann ist die MagentaZuhause App Pro eventuell bereits inklusive.
- Einen Telekom Login: Diesen kannst du in wenigen Schritten erstellen und sofort nutzen.
- Eine Internetverbindung
Bei Nutzung der MagentaZuhause App Basic:
WLAN- und DECT-Geräte für dein smartes Zuhause
Für die MagentaZuhause App Pro:
Zusätzlich auch SmartHome Geräte mit den Funkstandards Homematic IP, ZigBee und Schellenberg.
WLAN- bzw. IP-Geräte können direkt mit der App verbunden werden und benötigen keine Zentrale.
Für Geräte mit den Funkstandards DECT, ZigBee, Homematic IP und Schellenberg benötigst du eine SmartHome-fähige Zentrale:
- Telekom Router Speedport Smart 1, 2, 3 oder 4 bzw. Speedport Pro mit ergänzenden Funksticks oder
- Eine Home Base 2
Brauche ich für die Nutzung der MagentaZuhause App ein Telekom Login, und wie kann ich es erstellen?
Für die Anmeldung in der MagentaZuhause App ist ein eigener Telekom Login erforderlich, auch wenn du zu einem Haushalt eingeladen wurdest. Der Telekom Login ermöglicht dir einen Zugang zu allen Telekom Diensten, unabhängig davon, ob du bereits einen Mobilfunk- oder Festnetz-Vertrag der Telekom hast. Auf der folgenden Seite kannst du in wenigen Schritten deinen kostenlosen Telekom Zugang erstellen. Du bist kein Kunde der Telekom? Kein Problem! Wähle bitte die Option „ich habe keinen Festnetz- oder Mobilfunk-Vertrag“ aus.
Kann ich für die MagentaZuhause App die gleichen Anmeldedaten nutzen wie für SmartHome?
Wenn du für deine SmartHome-Installation bereits ein Telekom Login verwendest, empfehlen wir diesen weiterhin für die MagentaZuhause App zu nutzen. Sind die Anmeldedaten für beide Apps unterschiedlich, ist der Import deiner vorhandenen SmartHome-Installation trotzdem möglich. In dem Fall fordert dich die App für den Import auf, das Telekom Login der SmartHome App einzugeben, damit deine smarten Geräte und ihre Raumzuordnungen aus deinem vorhandenen SmartHome in die neue App importiert werden können. Weitere Infos dazu findest du in unserer FAQ zum Geräteimport.
Wenn du bisher für SmartHome andere Anmeldedaten genutzt hast, kannst du diese in der SmartHome App ganz einfach mit deinem Telekom-Login verknüpfen. Melde dich hierzu aus der SmartHome App ab und anschließend wieder mit dem Telekom Login an, das du für die MagentaZuhause App verwendest.
App und Funktionen
Welche MagentaZuhause App ist am besten für mich geeignet, und was sind die Unterschiede?
Die MagentaZuhause App Basic wurde speziell für den Einstieg in das smarte Zuhause entwickelt.
Die kostenfreie Basic App unterstützt uneingeschränkt alle Funktionen, die auch die MagentaZuhause App Pro anbietet. Jedoch sind einige Funkstandards nicht in der kostenfreien App-Version enthalten. Die MagentaZuhause App Basic unterstützt alle Geräte, die per WLAN/LAN oder über den Funkstandard DECT eingebunden werden.
Die Profi-Variante der MagentaZuhause App bietet Nutzern noch mehr Möglichkeiten: Es lassen sich auch Geräte der Funkstandards ZigBee, Homematic IP und Schellenberg vernetzen.
Hinweis: Bei Nutzung eines Speedport Routers als Zentrale sind ergänzende Funksticks für Homematic IP und ZigBee erforderlich. Für Geräte des Herstellers Schellenberg ist grundsätzlich ein Funkstick erforderlich - unabhängig davon, ob du einen Speedport Router oder eine Home Base als Zentrale verwendest.
Wie kann ich von der kostenlosen MagentaZuhause App auf die Version mit vollem Funktionsumfang wechseln?
Einige Funkstandards smarter Geräte werden nur von der MagentaZuhause App Pro unterstützt. Du kannst mit deinem SmartHome ganz einfach auf die Pro-Version mit vollem Funktionsumfang wechseln. Deine heutigen Geräte und Einstellungen bleiben dabei erhalten.
Sobald du ein Gerät anlernen möchtest, das nur von der MagentaZuhause App Pro unterstützt wird, wird dir im Schritt-für-Schritt-Assistent der App eine Seite zur Buchung der Pro-Version angezeigt. Folge nun der Anleitung zur Buchung.
Hinweis: Bitte warte nach Abschluss der Buchung fünfzehn Minuten, damit die Änderung in den Systemen vollzogen werden kann. Schließe die App vollständig auf deinem Endgerät (ein Zurücksetzen in den Hintergrund ist nicht ausreichend). Öffne die App anschließend wieder. Dabei stellt sie sich auf die Pro-Version um. Danach kannst du alle von der Pro-Version unterstützten Geräte im Verbindungsassistent der App anlernen.
Kann ich die MagentaZuhause App und mein bestehendes SmartHome parallel nutzen?
Da viele unserer Geräte in beide Apps eingebunden sind und somit als Sensor oder Aktor genutzt werden können, ist eine gleichzeitige Nutzung in beiden Apps möglich.
Ausgenommen hiervon sind die Geräte des Herstellers WiZ und alle SmartHome WLAN-Geräte: Diese können entweder in der MagentaZuhause App, oder in SmartHome angelernt und genutzt werden.
Um zu verhindern, dass beide Apps widersprüchliche Befehle an deine smarten Geräte senden, solltest du folgende Funktionen in der SmartHome App deaktivieren:
- Heizung
- Alarmsystem
- Regeln
Deinen Speedport Router kannst du in beide Apps einbinden, hier gibt es keine Einschränkungen bei einer parallelen Nutzung.
Wie kann ich in der MagentaZuhause App Routinen einrichten oder erstellen?
Mit Routinen in der MagentaZuhause App kannst du dein smartes Zuhause komfortabel steuern oder informiert bleiben, auch wenn du nicht Zuhause bist. Automatisierungen schalten deine Geräte anhand von festgelegten Bedingungen, wie beispielsweise zu bestimmten Uhrzeiten.
In der MagentaZuhause App hast du zwei Möglichkeiten für das Einrichten von Routinen:
- Die App bietet dir zahlreiche vorgefertigte Routinen, die du mit wenigen Klicks anpassen und nutzen kannst
- Du kannst eigene Routinen gemäß deinen Bedürfnissen erstellen und diese entweder über die App oder per Sprachbefehl schalten, oder mit einer Automation selbsttätig für dich arbeiten lassen.
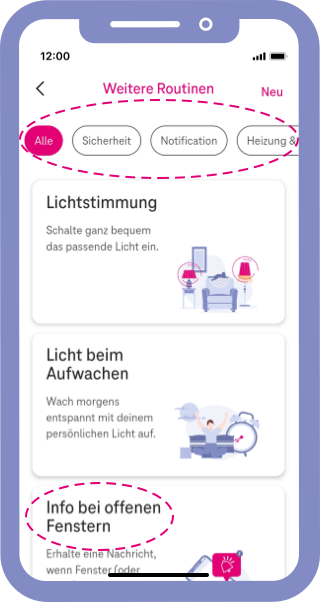
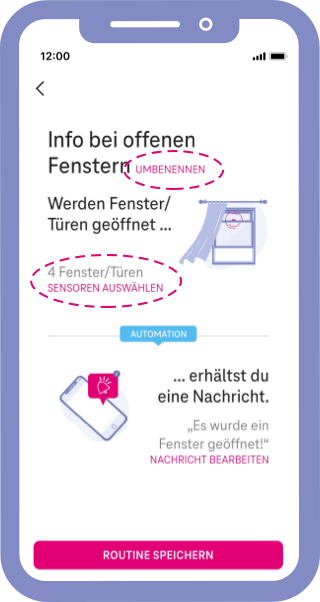
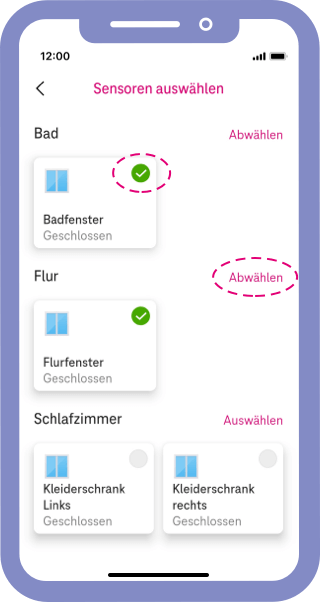
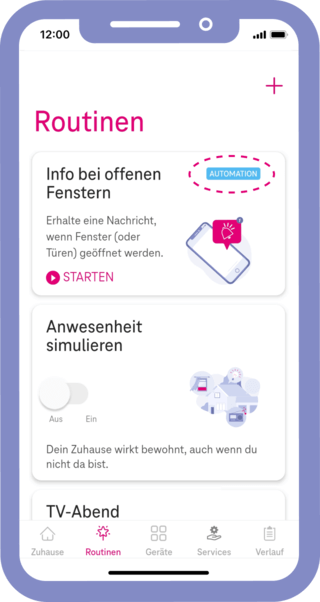
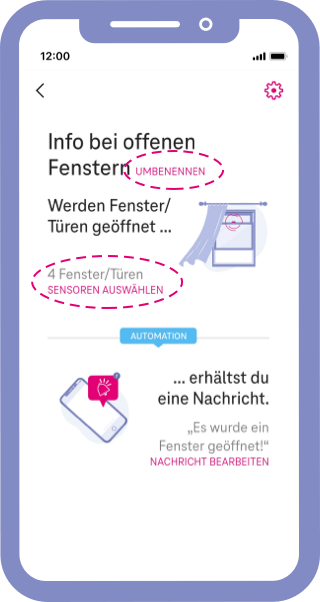
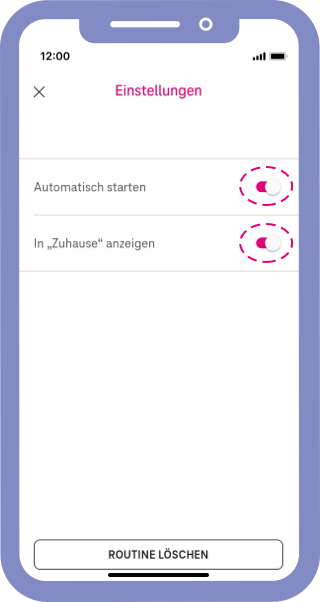
Über den Menüpunkt „Routinen“ am unteren Bildrand
... gelangst du in die Übersicht deiner Routinen. Ist noch keine Routine eingerichtet, kommst du über das Plus-Zeichen in der rechten oberen Ecke zur Auswahl an Vorschlägen. Diese sind in verschiedene Kategorien unterteilt, wie z. B. Sicherheit, Heizung & Energie oder Licht & Musik. Tippe auf die Routine, die du nutzen möchtest.
Im folgenden Fenster kannst du die Routine umbenennen.
Alle für die Routine verwendbaren Sensoren sind bereits erfasst (hier: „4 Fenster/Türen“).
Wähle die Geräte aus,
die anhand dieser Routine für dich arbeiten sollen. Alle passenden Geräte sind bereits nach Räumen sortiert für die ausgewählt. Du kannst einzelne Geräte oder ganze Räume jederzeit ab- und wieder anwählen, auch nachträglich.
Nach dem Speichern findest du deine neu eingerichtete Routine
... in der Übersicht deiner Routinen, die du über den Menüpunkt „Routinen“ am unteren Bildrand aufrufen kannst. Der blau unterlegte Hinweis „Automation“ zeigt an, dass diese Routine anhand einer Bedingung (geöffnete Fenster) ausgeführt wird. Über die Schaltfläche „Starten“ kannst du Routine auch ohne die Bedingung arbeiten lassen.
Über das Zahnrad-Symbol in der rechten oberen Ecke
... kannst du weitere Einstellungen für die Routine vornehmen:
Hier kannst du die Automation deaktivieren oder festlegen,
ob die Routine für den Schnellzugriff auf der „Zuhause“-Seite angezeigt werden soll.
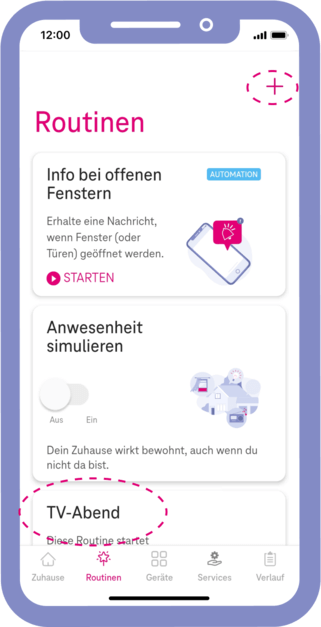
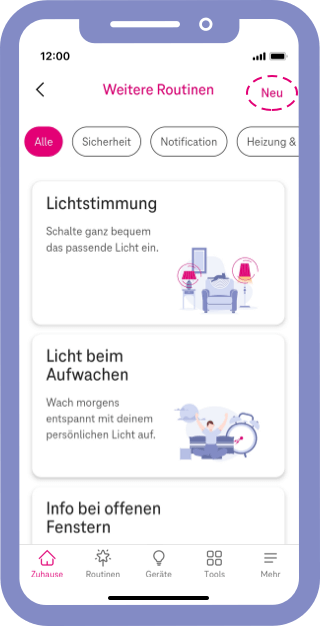
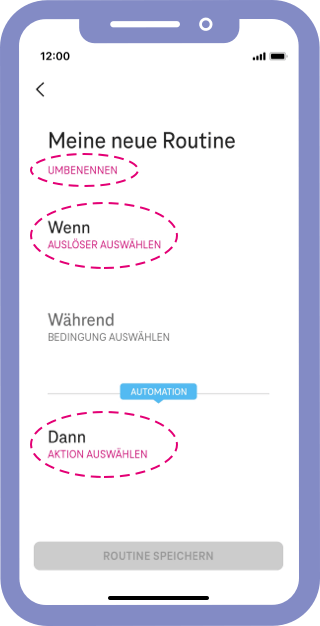
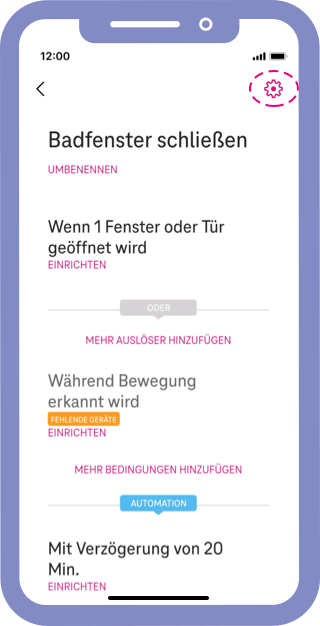
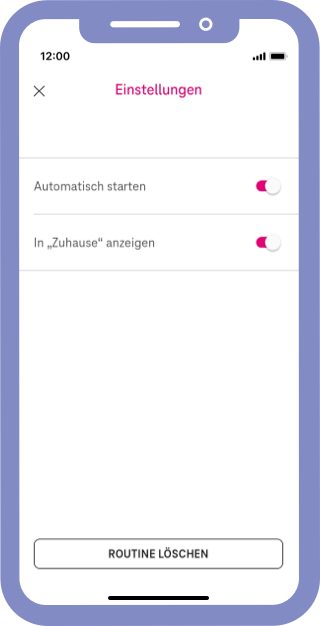
Über den Menüpunkt „Routinen“
... am unteren Bildrand gelangst du in die Übersicht deiner Routinen. Tippe auf das Plus-Zeichen oben rechts, um zur Einrichtung zu gehen.
Über die Schaltfläche „Neu“
... in der rechten oberen Ecke kannst du eine neue Routine erstellen.
Im folgenden Fenster kannst
... du die Routine umbenennen, Sensoren für das Auslösen der Routine auswählen und Geräte für die Aktion unter „Dann“ festlegen. Speichere die Routine über die Schaltfläche am unteren Bildrand.
Wähle die Geräte aus,
die anhand dieser Routine für dich arbeiten sollen. Alle passenden Geräte sind bereits nach Räumen sortiert für die ausgewählt. Du kannst einzelne Geräte oder ganze Räume jederzeit ab- und wieder anwählen, auch nachträglich. Die angelegte Routine kannst du jederzeit mit Tippen auf ihre Kachel verändern, ergänzen oder auch löschen.
Über das Zahnrad-Symbol
... in der rechten oberen Ecke kannst du festlegen, ob die Routine auch für den Schnellzugriff auf deiner „Zuhause“-Seite angezeigt werden soll. „Automatisch starten“ ist aktiviert, weil die Routine anhand ihrer Bedingung „Wenn das Fenster seit 20 Minuten geöffnet ist“ auslöst und eine Lampe einschaltet.
Haben in der MagentaZuhause App alle Mitglieder meines Haushalts die gleichen Rechte?
Aktuell hat der Haushaltsinhaber mehr Rechte den Haushalt zu gestalten, und kann beispielsweise Mitglieder einladen oder entfernen, den Standort des Haushalts festlegen oder neue Geräte integrieren und Routinen dafür einrichten. Haushaltsmitglieder können jedoch uneingeschränkt alle smarten Geräte steuern. Mit der fortschreitenden Entwicklung werden die Berechtigungen für Haushaltsmitglieder weiter ausgestaltet, so dass der Haushaltsinhaber bestimmte Einschränkungen z. B. für Kinder festlegen kann.
Wie kann ich in der MagentaZuhause App meine Anwesenheit simulieren lassen und was verbirgt sich hinter dieser Funktion?
Über die Routine „Anwesenheit simulieren“ werden deine Lampen und Zwischenstecker zu festgelegten Uhrzeiten scheinbar zufällig ein- und wieder ausgeschaltet. So wirkt dein Zuhause belebt, auch wenn du nicht zuhause bist oder schläfst. Für eine realistische Simulation werden die Geräte nicht alle auf einmal, sondern zu unterschiedlichen Zeitpunkten geschaltet. Zusätzlich variieren die Schaltzeitpunkte jeden Tag um bis zu +/- 15 Minuten, damit der Eindruck der Zufälligkeit erhalten bleibt.
Für die Simulation deiner Anwesenheit kannst du folgende Geräte nutzen:- MagentaTV mit den Receivern MR 401/201 und mit der TV Box
- Lampen
- Zwischenstecker
- SmartHome-fähige Lautsprecher wie z. B. von Sonos
- Gehe zunächst in der App auf den Menüpunkt „Routinen“ am unteren Bildrand, und tippe anschließend auf das Plus-Zeichen in der rechten oberen Ecke.
- Wähle nun aus der Liste der Vorschläge die Kategorie „Sicherheit“, und anschließend aus den Vorschlägen die Routine „Anwesenheit simulieren“ aus.
- Auf der folgenden Seite kannst du die Routine an deine Bedürfnisse anpassen:
- Mit den Uhrzeiten können für jeden Tag zwei Zeitpläne festgelegt werden, an denen deine Geräte zufällig ein- und wieder ausgeschaltet werden sollen. Bitte beachte, dass durch die Variation nicht sofort alle Geräte etwas tun, wenn der festgelegte Zeitpunkt erreicht ist. Wähle deshalb deine Zeitpläne ausreichend lang, damit die Geräte auch scheinbar zufällig ein- und ausgeschaltet werden können. Ideal sind Zeiträume ab einer Stunde und länger.
- Wähle nun die Lampen und Zwischenstecker aus, die während deiner Abwesenheit für dich arbeiten sollen. So kannst du beispielsweise Lampen im Schlafzimmer ausschließen, um nicht ungewollt aufgeweckt zu werden.
Woran erkenne ich, welche Version der MagentaZuhause App ich nutze?
Um die aktuelle Version der MagentaZuhause App zu überprüfen, gibt es mehrere Möglichkeiten:
- Nutzt du die Basic-Version der App, kannst du im Verbindungsassistent nur IP-/ WLAN-Geräte oder Geräte mit dem Funkstandard DECT anlernen. Geräte, die nur von der Pro-Version unterstützt werden, sind mit einer „Pro“-Kennzeichnung versehen. Sobald du eines dieser Geräte verbinden möchtest, wird dir die Buchung der MagentaZuhause App Pro angeboten.
Welche Geräte du mit der Basic- oder Pro-Version verwenden kannst, zeigt dir unsere Übersicht der kompatiblen Geräte. - Im Kundencenter wird dir in den Vertragsdetails zur MagentaZuhause App ebenfalls die aktuell verwendete App Version angezeigt.
Du nutzt einen Speedport Router als Mietmodell? Dann ist die MagentaZuhause App Pro eventuell bereits inklusive:
Kunden, die bereits einen Router in einem der MagentaZuhause App-fähigen Endgeräte-Service-Pakete gebucht haben, erhalten die Pro-Version der MagentaZuhause App als Bestandteil des monatlichen Grundpreises.
Folgende Endgeräte-Service-Pakete enthalten die Pro-Version der MagentaZuhause App:
- Speedport Smart
- WLAN Comfort
- WLAN Comfort Plus
- Speedport Pro Plus
- Speedport Smart Glasfaser
Nutzung smarter Geräte
Wie kann ich meine SmartHome Geräte in die MagentaZuhause App importieren?
- Es werden nur Geräte der Funkprotokolle DECT, ZigBee, Homematic IP und Schellenberg importiert.
- IP-Geräte wie z. B. Kameras werden nicht importiert und müssen in der MagentaZuhause App neu verbunden werden.
- Ein Import kann wieder gelöscht werden, um beispielsweise eine andere SmartHome-Installation mit der MagentaZuhause App zu verbinden. Bitte beachte hierbei, dass Räume und die Raumzuordnung deiner Geräte nur beim erstmaligen Import übertragen werden. Jeder weitere Import übernimmt nur die jeweils gefundenen Geräte. Diese können anschließend über die Geräteeinstellungen in die Räume verschoben werden, zu denen sie gehören sollen.
- Regeln und Szenen werden nicht in die MagentaZuhause App übertragen, können dort aber auf die gleiche Weise erstellt werden. Oder du nutzt eine der zahlreichen Vorschläge für Routinen in der MagentaZuhause App.
Um Geräte aus deinem vorhandenen SmartHome zu importieren, stelle zunächst sicher, dass du in SmartHome mit einem Telekom Login angemeldet bist. Das kann das gleiche Telekom Login sein wie für die MagentaZuhause App, ist aber nicht zwingend erforderlich.
Hast du für SmartHome bisher kein Telekom Login verwendet, melde dich bitte aus der App ab, und anschließend mit deinem Telekom Login wieder an.
Die Geräte aus deinem vorhandenen SmartHome System können über zwei Wege in deine MagentaZuhause App importiert werden. Nachfolgend haben wir beide Möglichkeiten für dich beschrieben.
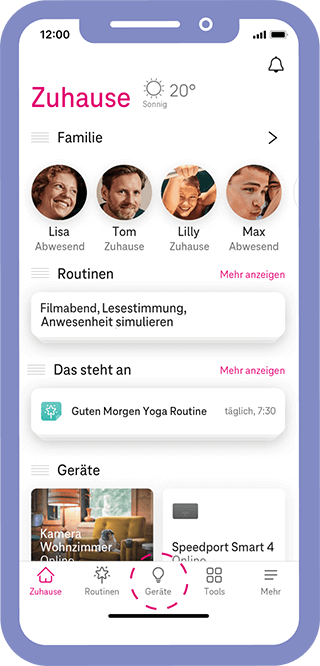

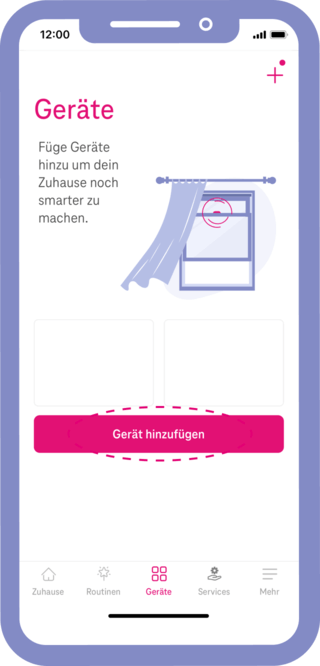
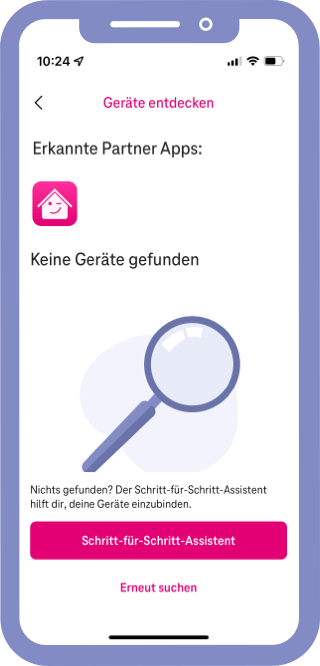

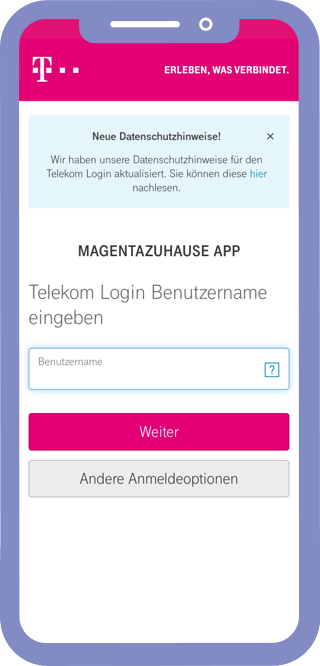
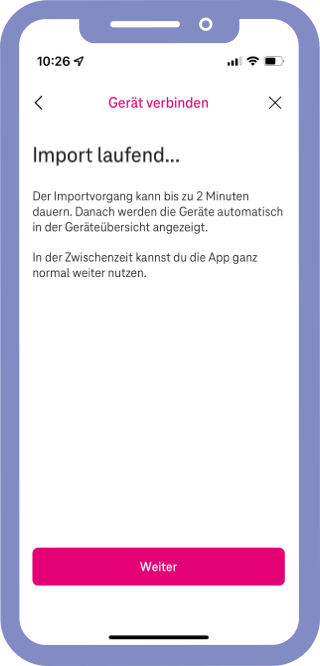
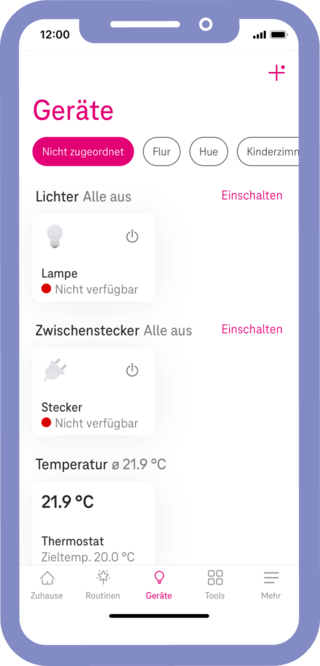
Über das Menü „Geräte“
... am unteren Bildrand gelangst du in die automatische Gerätesuche.
Zugriff erlauben
Erlaube bitte zunächst den Zugriff, damit deine smarten Geräte gefunden werden können.
Gerät hinzufügen
Tippe auf „Gerät hinzufügen“. Die Suche dauert einen kurzen Moment.
Erkannte Partner Apps
Tippe auf der folgenden Seite unter „Erkannte Partner Apps“ auf das SmartHome Logo.
Verbinden / verknüpfen
Tippe anschließend auf „Verbinden“, um die MagentaZuhause App mit deinem SmartHome zu verknüpfen.
Telekom Login
Bitte gib das Telekom Login an, das du für deine Magenta SmartHome App verwendest. Damit wird dein vorhandenes SmartHome System mit der MagentaZuhause App verknüpft.
Importvorgang
Der Importvorgang dauert wenige Minuten.
Gerätenamen und Räumen
Die importierten Geräte werden mit ihren Gerätenamen und Räumen in der App unter „Geräte“ angezeigt.
Die importierten Geräte kannst du wie gewohnt bearbeiten oder einzelne Geräteeinstellungen ändern. Selbstverständlich lassen sich auch weitere Geräte hinzufügen.
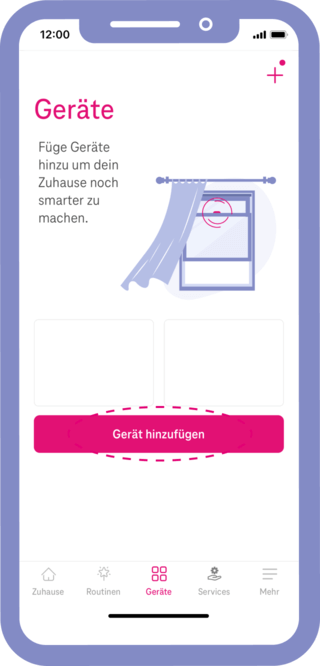
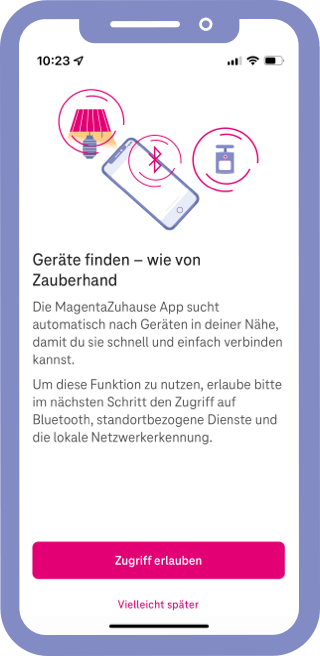
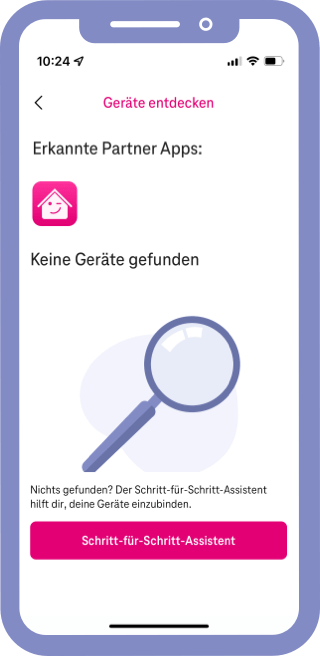
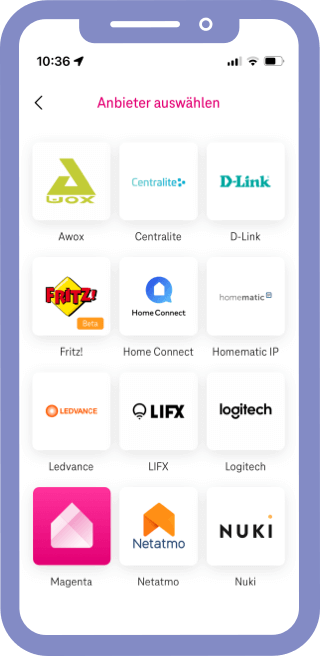
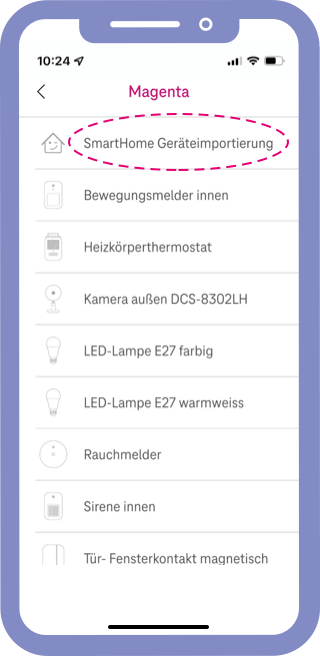
Menü „Geräte“
Über das Menü „Geräte“ am unteren Bildrand gelangst du in die automatische Gerätesuche.
Zugriff erlauben
Erlaube bitte zunächst den Zugriff, damit deine smarten Geräte gefunden werden können.
Schritt-für-Schritt-Assistent
Wähle im folgenden Fenster den Schritt-für-Schritt-Assistent aus.
Anbieterliste „Magenta“
Wähle bitte in der Anbieterliste „Magenta“ aus.
SmartHome Geräteimportierung
Tippe anschließend in der Geräteliste auf „SmartHome Geräteimportierung“.
Es folgen die zuvor beschriebenen Schritte: "Telekom Login", "Importvorgang", "Gerätenamen und Räumen".
Wie kann ich in der MagentaZuhause App ein Gerät beim Verbinden einem neuen Raum zuordnen?
Ein neues Gerät kann beim Verbinden direkt einem gewünschten Raum zugeordnet werden. Wähle hierfür in der Geräteübersicht (Menü „Geräte“) zunächst den Raum aus, zu dem das Gerät gehören soll. Gehe nun auf das Plus-Zeichen in der rechten oberen Ecke, um das neue Gerät in dem gewünschten Raum hinzuzufügen.
Hinweis:
Ist der gewünschte Raum noch nicht in der App vorhanden, verbinde das Gerät zunächst unter „Nicht zugeordnet“. Das gleichzeitige Anlegen eines neuen Raums mit einem neuen Gerät ist nicht möglich. Wähle anschließend das neu verbundene Gerät aus und tippe auf die Einstellungen („Zahnrad“) in der rechten oberen Ecke. Im folgenden Menüpunkt „Raum“ kann das Gerät in den gewünschten Raum verschoben oder ein neuer Raum über die Schaltfläche „Neuen Raum hinzufügen“ angelegt werden.
Wie kann ich in der MagentaZuhause App einen neuen Raum für mein Zuhause anlegen?
Um einen neuen Raum in der MagentaZuhause App anzulegen, wähle zunächst das Gerät aus, das zu diesem Raum gehören soll.
- Gehe hierfür auf die Geräteübersicht (Menü „Geräte“) und tippe auf den Raum, dem das Gerät aktuell zugeordnet ist.
- Wähle nun das Gerät, das du in den neuen Raum verschieben möchtest.
- Tippe auf der folgenden Seite auf die Einstellungen („Zahnrad“) in der rechten oberen Ecke.
- Im folgenden Menüpunkt „Raum“ kann das Gerät in den gewünschten Raum verschoben oder ein neuer Raum über die Schaltfläche „Neuen Raum hinzufügen“ angelegt werden.
Mein Gerät wird nach dem Verbinden nicht in der MagentaZuhause App angezeigt. Was kann ich tun?
Wenn das Gerät von der App erfolgreich angelernt werden konnte, erscheint es im Menü „Geräte“ in dem entsprechenden Raum bzw. unter „Nicht zugeordnet“. Die Anzeige des neuen Geräts kann wenige Sekunden dauern. Sollte das Gerät weiterhin nicht aufgeführt werden, kann das daran liegen, dass die Geräteübersicht nicht aktualisiert wurde. Wische hierfür die Übersichtsseite mit dem Finger nach unten, um sie neu zu laden. Die Aktualisierung wird mit einem sich drehenden Kreis verdeutlicht. Das neu angelernte Gerät sollte nun in der Geräteübersicht angezeigt werden.
Wie kann ich in der MagentaZuhause App meinem Wandtaster Routinen zuweisen, um sie per Tastendruck zu schalten?
Wandtaster sind eine komfortable Alternative wenn Routinen geschaltet werden sollen, ohne dafür zum Smartphone zu greifen.
- Erstelle zunächst eine neue Routine, in der du die Bedingung für das Auslösen und die zu schaltenden Geräte festlegst.
- Füge nun als weiteren Auslöser (unter WENN) den gewünschten Wandtaster hinzu. Dadurch kann die Routine entweder anhand der festgelegten Bedingung, oder per Tastendruck aktiviert werden.
- Lege in den Einstellungen fest, mit welchem Tastendruck deine Routine aktiviert werden soll:
Viele Wandtaster reagieren auf einfaches Antippen, doppeltes Drücken und Gedrückt halten, so dass du eine Taste mit bis zu drei Routinen belegen kannst (abhängig von Hersteller und Gerätemodell).
Du bist noch unsicher, welcher Wandtaster für dich der richtige ist? Unsere Übersicht der kompatiblen Geräte zeigt dir, wie viele Tasten jeder Wandtaster bietet, und ob eine Mehrfachbelegung möglich ist.
Zentralen und Funkstandards
Brauche ich für die Nutzung der MagentaZuhause App neben meinen smarten Geräten zusätzlich noch eine Zentrale?
Smarte Geräte mit einer Verbindung über WLAN oder LAN-Kabel benötigen keine zusätzliche Zentrale und können direkt mit der MagentaZuhause App verbunden werden. Du benötigst nur eine SmartHome-fähige Zentrale („Gateway“), wenn du Geräte der Funkstandards DECT, ZigBee, Homematic IP und Schellenberg nutzen möchtest. Welche Zentrale für dein smartes Zuhause geeignet ist, findest du in unserer Übersicht der Zentralen und Funkstandards.
Welche Funkstandards und smarten Geräte kann ich in der MagentaZuhause App nutzen, und gibt es Unterschiede zu SmartHome?
Die MagentaZuhause App unterstützt alle Funkstandards, die bereits in SmartHome integriert waren.
- WLAN- bzw. IP-Geräte können direkt mit der App verbunden werden und benötigen keine Zentrale mehr
- Die Funkstandards DECT, ZigBee, Homematic IP und Schellenberg werden wie gewohnt unterstützt. Bitte beachte hierbei, dass für diese Geräte eine SmartHome-fähige Zentrale erforderlich ist. Schau dir dazu auch unsere Übersicht der Zentralen und Funkstandards an.
- Wenn du einen Telekom Router (Speedport Smart 3 oder 4) als Zentrale verwendest, kannst du diesen mit einem Funkstick um weitere Funkstandards wie ZigBee, Homematic IP oder Schellenberg ergänzen.
In der MagentaZuhause App werden nahezu alle Gerätehersteller unterstützt, die auch in SmartHome integriert sind. Mit der kontinuierlichen Weiterentwicklung der App werden weitere Anbieter und Geräte folgen. Welche Geräte du mit der MagentaZuhause App nutzen kannst, und welche Zentrale sich dafür eignet, findest du in unserer Liste der kompatiblen Geräte.
Wie kann ich meine SmartHome Zentrale für die MagentaZuhause App wechseln?
Du möchtest deine MagentaZuhause App mit einer anderen oder neuen Zentrale nutzen? Anhand dieser Wechselmatrix zeigen wir dir, was möglich ist und welche Einschränkungen es gibt:
| Ziel | ||||||
|---|---|---|---|---|---|---|
| Ursprung | Home Base 2.0 | Speedport Smart | Speedport Smart 2 | Speedport Smart 3 | Speedport Smart 4 (alle Modelle) | Speedport Pro, Pro Plus, Gaming Edition |
Home Base 2.0 | ||||||
Speedport Smart | ||||||
Speedport Smart 2 | ||||||
Speedport Smart 3 | ||||||
Speedport Smart 4 (Typen A/B und Plus) | ||||||
Speedport Pro, Pro Plus, Gaming Edition | ||||||
Vor dem Wechsel der Zentrale in der MagentaZuhause App
- Falls noch nicht geschehen, richte bitte zunächst deinen neuen Telekom Router ein. Nach der Einrichtung sollte das neue Routermodell mit dem Internet verbunden und dein Heimnetzwerk verfügbar sein. Hilfe zur Einrichtung des Routers findest du u.a. in der MeinMagenta App.
- Verbinde bitte dein Smartphone oder Tablet, auf dem du die MagentaZuhause App bedienst, mit dem Heimnetzwerk des neuen Routers.
- Gehe nun in der MagentaZuhause App auf den Reiter „Geräte“ und tippe auf das Plus-Symbol in der rechten oberen Ecke.
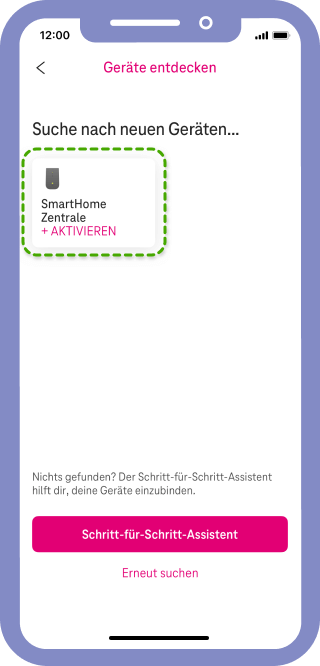
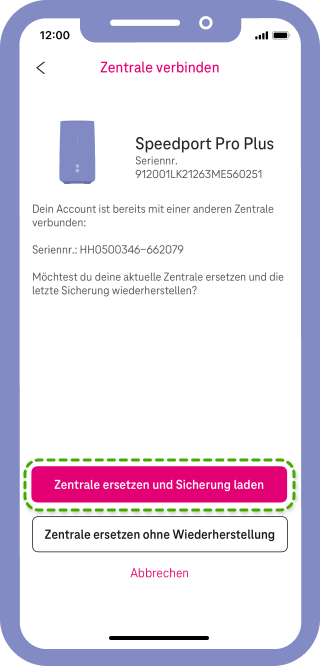
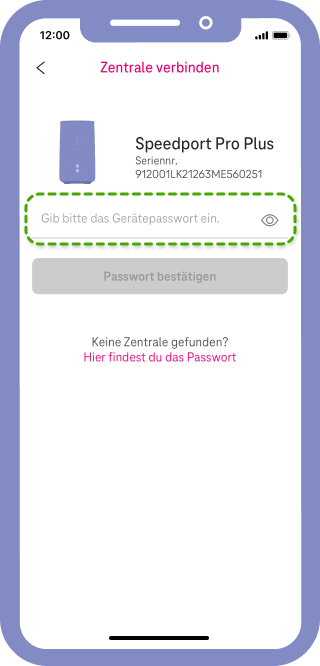
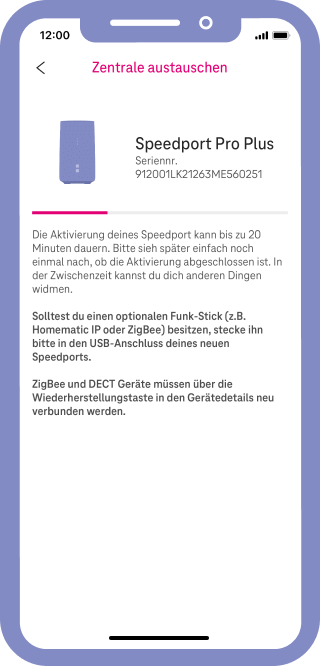
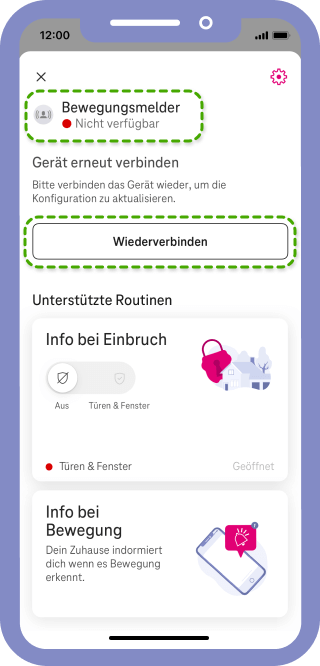
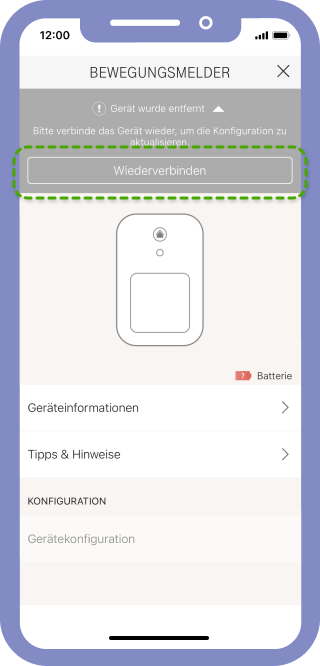
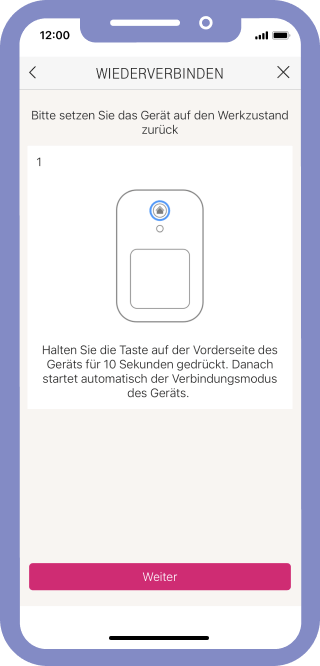
Neues Routermodell aktivieren
Unter „Geräte entdecken“ wird dein neues Routermodell bereits angezeigt. Tippe bitte auf „aktivieren“.
SmartHome-Einstellungen wiederherstellen
Im folgenden Fenster kannst du zwischen einem Routerwechsel mit und ohne Wiederherstellung deiner SmartHome-Einstellungen wählen. Wir empfehlen grundsätzlich, die Datensicherung für die neue Zentrale zu übernehmen.
Passwort eintragen
Trage bitte das Gerätepasswort für den neuen Router ein.
Ergänzende Funksticks verbinden
Wenn du für dein SmartHome-System ergänzende Funksticks für die Funkprotokolle ZigBee, Homematic IP oder Schellenberg nutzt, verbinde diese jetzt mit deinem neuen Router.
Geräte neu verbinden
ZigBee-Geräte müssen bei jedem Routerwechsel neu in der MagentaZuhause App verbunden werden. Bei DECT-Geräten wird eine Wiederverbindung erforderlich, wenn der Quell- oder der Ziel-Router ein Speedport Smart 3 ist. Im Menü „Geräte“ ist jedes betroffene Gerät mit einem roten Punkt gekennzeichnet. Tippe das jeweilige Gerät an und gehe auf „Wiederverbinden“, um in den Geräte-Assistent zu gelangen.
„Wiederverbinden“ bestätigen
Wähle im Hinweisfenster am oberen Bildrand nochmals „Wiederverbinden“ aus.
Wiederverbindung abschließen
Folge den Anweisungen auf dem Bildschirm, um das Gerät zunächst auf Werkseinstellungen zurückzusetzen und anschließend wieder zu verbinden.
Die erfolgreiche Verbindung wird mit einem grünen Fenster bestätigt. Dein Gerät wird nun wieder als verfügbar in dem zugeordneten Raum angezeigt. Routinen mit diesem Gerät funktionieren ebenfalls wieder - hier musst du nichts tun.
Wie kann ich bei einem Router-Tausch mit meinem vorhandenen SmartHome auf die MagentaZuhause App wechseln?
Um bei einem Wechsel des Routers gleichzeitig auch in die MagentaZuhause App zu wechseln, gehst du am einfachsten wie folgt vor:
Wechsel des Routers- Führe zunächst den Router-Tausch in der SmartHome App durch. Siehe dafür auch unsere detaillierte Anleitung in der Telekom Hilft Community. Nach dem erfolgreichen Router-Wechsel innerhalb der SmartHome App können deine smarten Geräte in die MagentaZuhause App importiert werden.
- Falls du bisher keinen Telekom Login für SmartHome verwendet hast, melde dich bitte aus der App ab, und anschließend mit deinem Telekom Login wieder an. Damit wird dein bisheriges Benutzerkonto mit dem Telekom Login verknüpft. Solltest du noch keinen Telekom Login haben, kannst du diesen in wenigen Schritten erstellen und sofort für die Verknüpfung nutzen.
- Öffne bitte erstmalig die MagentaZuhause App und folge den dort beschriebenen Registrierungsschritten.
Hinweis: Für die Anmeldung mit dem Telekom Login kann das gleiche Telekom Login wie für die SmartHome App verwendet werden. Dies ist aber nicht zwingend erforderlich. - Nach der erfolgreichen Registrierung kannst du deine smarten Geräte aus deinem bestehenden SmartHome-System in die MagentaZuhause App importieren. Die Import-Funktion findest du hier ausführlich beschrieben.
Folgende Gerätetypen werden von der Import-Funktion unterstützt:
- Geräte der Funkprotokolle DECT, ZigBee, Homematic IP und Schellenberg werden zeitnah in die MagentaZuhause App integriert.
- IP-Geräte (LAN, WLAN) werden nicht automatisch importiert. Sie können über den Menüpunkt „Geräte“ → „Geräte hinzufügen“ in der MagentaZuhause App neu verbunden werden.
Internet- und TV-Funktionen in der MagentaZuhause App
Wie kann ich über die MagentaZuhause App ein Gäste-WLAN erstellen und teilen?
Mit der MagentaZuhause App kannst du deinen Gästen ganz einfach über einen QR-Code einen Zugang zu deinem Heimnetzwerk verschaffen. Wie lange der Zugang aktiv sein soll und ob du den QR-Code mit deinen Gästen über den TV oder die App teilen möchtest, kannst du dabei selbst bestimmen.
Wenn du den Alexa Sprachassistenten über einen Echo-Lautsprecher oder über die Alexa App nutzt, kannst du den QR-Code auch ganz einfach per Sprache erstellen lassen.
Weitere Infos und Sprachbefehle findest du auf unserer Alexa-Infoseite.
Voraussetzungen für das Teilen über den TVWenn du MagentaTV nutzt, kannst du für deine Gäste ganz einfach in der MagentaZuhause App einen Zugang zu deinem Heimnetzwerk erstellen. Hierfür müssen folgende Voraussetzungen erfüllt sein:
- Dein Router ist ein Telekom Speedport (Smart- oder Pro-Modell)
- Du nutzt MagentaTV mit einem der folgenden Receiver: MR201, MR401, MR601, MagentaTV Box.
- Die MagentaZuhause TV App muss auf deinem TV installiert sein. Die TV-App kannst du kostenlos über den Google Play Store auf deinem TV-Gerät herunterladen. Verwende für die Anmeldung das gleiche Telekom Login, mit dem du auch an der MagentaZuhause App angemeldet bist.
- Dein TV-Gerät und MagentaTV müssen sich mindestens im Standby-Modus befinden (ausgeschaltet, aber nicht stromlos).
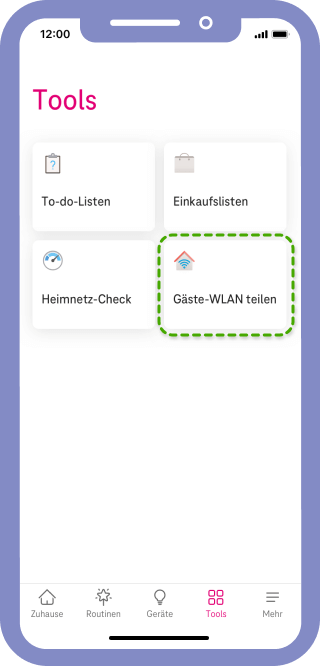
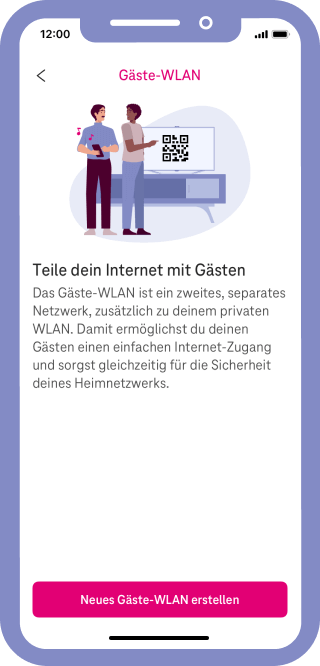
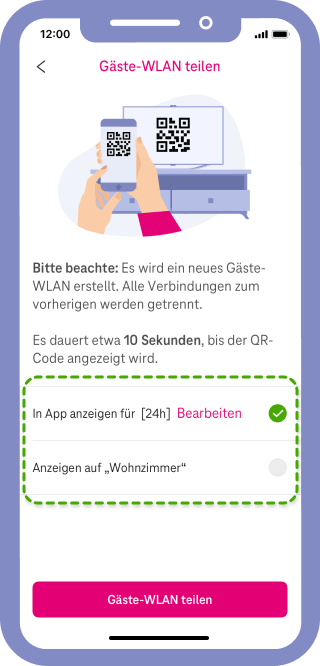
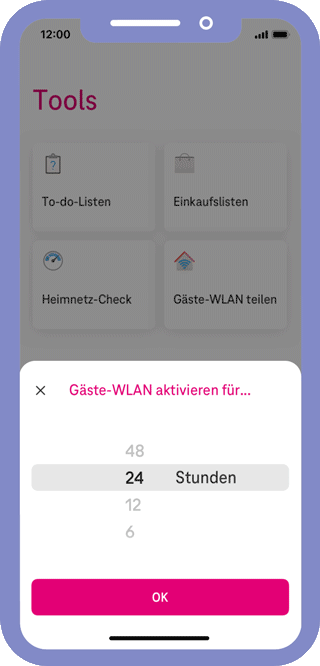
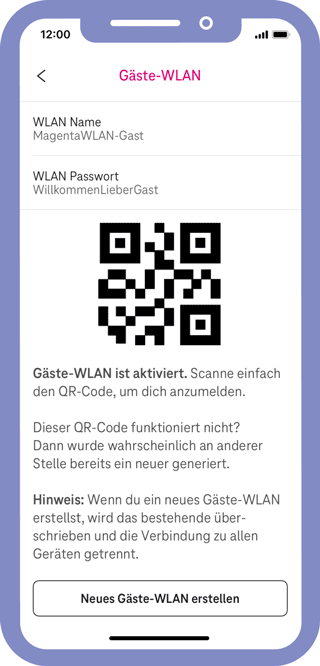
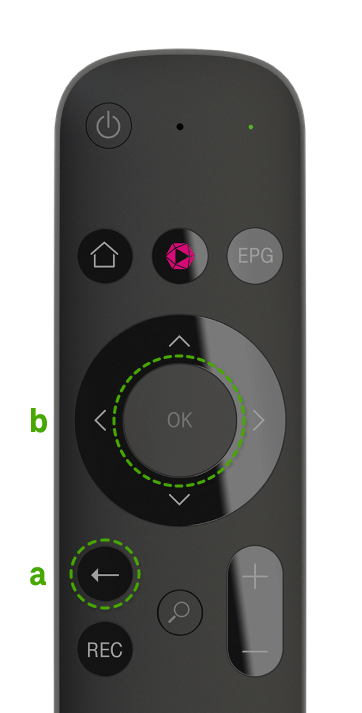
Über das Menü „Tools“...
gelangst du zu „Gäste-WLAN teilen“.
Gäste-WLAN erstellen
Mit einem Klick auf „Neues Gäste-WLAN erstellen“ startest du die QR-Code-Erstellung.
Hinweis: Wenn du bereits an anderer Stelle ein Gäste-WLAN eingerichtet hast, wird es durch das neue Gäste-WLAN überschrieben, und alle verbundenen Geräte werden getrennt.
Gerät auswählen
Auf der folgenden Seite kannst du auswählen, wo der QR-Code für deine Gäste angezeigt werden soll. Bitte setze ein Häkchen für die MagentaZuhause App oder für dein gewünschtes TV-Gerät. In diesem Beispiel heißt unser TV-Gerät „Wohnzimmer“.
Zeitraum einstellen
Für die Anzeige des QR-Codes in der App kannst du einstellen, wie lange das Gäste-WLAN aktiv sein soll. Bestätige deine Auswahl mit „Ok“. Für die Anzeige auf dem TV-Gerät ist die Einstellung automatisch 24 Std. Tippe nun auf „Gäste-WLAN teilen“.
QR-Code scannen
Das Gäste-WLAN wird nun gemäß deiner Auswahl in der App oder über MagentaTV angezeigt. Du kannst die Anzeige des QR-Codes jederzeit schließen, das Gäste-WLAN wird dadurch nicht beendet. Über die Router-Details in der MagentaZuhause App kannst du den QR-Code erneut einsehen.
Hinweis für TV
Für die Anzeige des QR-Codes wird das laufende TV-Programm nicht unterbrochen, sondern im Hintergrund fortgeführt.
Verlasse die Anzeige des QR-Codes und die MagentaZuhause TV-App jeweils über die Zurück-Taste (a) deiner MagentaTV Fernbedienung. Bestätige das Verlassen mit der OK-Taste (b).
Was ist der Unterschied zwischen der MagentaZuhause App und der MagentaZuhause TV App?
In der MagentaZuhause TV App werden die Mitglieder deines Haushalts angezeigt. Zum Start der TV App kannst du über deinen TV Lampen und Zwischenstecker steuern oder die aktuelle Einstellung deiner Thermostate einsehen. Weitere smarte Geräte deines Haushalts werden mit der fortschreitenden Entwicklung folgen. Zusätzlich kannst du mit der MagentaZuhause TV App ein Gäste-WLAN einrichten sowie aktuelle Wetter-Informationen und Nachrichten ansehen. Meldet dein smartes Zuhause einen Gefahren-Alarm (Wassereinbruch oder Rauch), pausiert die aktuelle TV-Wiedergabe, um dich auf den Alarm hinzuweisen. Das Hinzufügen von Haushaltsmitgliedern und die Einrichtung deiner smarten Geräte erfolgt dagegen ausschließlich über die MagentaZuhause App. Hier kannst du beispielsweise die Lichtfarbe deiner Lampen oder die Heizungssteuerung nach deinen Wünschen konfigurieren.
Wie verbinde ich meinen Speedport Router und wo finde ich ihn in der MagentaZuhause App?
Dein neuer Speedport Smart oder Speedport Pro wird nach dem Anschließen automatisch erkannt und eingerichtet. Dafür musst du in der App nichts tun. Nach erfolgreicher Einrichtung wird er von der MagentaZuhause App erkannt und als Gerät im Menü ‚Geräte‘ angezeigt. Mit Tippen auf den Router gelangst du in die Router-Details. Dort findest du sämtliche Router-Funktionen, wie beispielsweise das Ändern des WLAN-Namens oder des WLAN-Passwortes.
Welche Router werden von der MagentaZuhause App unterstützt?
Die MagentaZuhause App unterstützt alle Telekom Router der Serien Speedport Smart und Speedport Pro. Nur diese Routermodelle werden in der App angezeigt, da sich hiermit die meisten Funktionen nutzen lassen. Allerdings gibt es auch Funktionen, die du mit nahezu allen Routern nutzen kannst, wie z.B. den Heimnetz-Check. Solltest du keines der genannten Routermodelle verwenden, kannst du die SmartHome-Funktion alternativ auch mit der Home Base 2.0 ergänzen. Die weiteren Router- und Internetfunktionen in der MagentaZuhause App kann die Home Base jedoch nicht bereitstellen.
Mein Bekannter nutzt bestimmte Router-Funktionen in der MagentaZuhause App, die mir gar nicht angezeigt werden. Woran kann das liegen?
Grundsätzlich liegt das daran, welchen Router-Typ du verwendest. Nicht alle Router unterstützen die gleichen Funktionen. In der MagentaZuhause App werden deswegen nur die Funktionen angezeigt, die mit deinem Router auch genutzt werden können. Darüber hinaus bietet die App weitere Router-Funktionen im Zusammenspiel mit MagentaTV, wie beispielsweise das Erstellen und Teilen eines Gäste-WLANs. Deshalb ist diese Funktion in deiner App nur verfügbar, wenn du MagentaTV installiert hast.
Mein Speedport Router wird in der MagentaZuhause App als „offline“ angezeigt und ich kann keine Router-Funktionen nutzen. Woran kann das liegen?
Falls der Verbindungsstatus deines Routers nicht richtig angezeigt wird oder Router-Funktionen nicht nutzbar sind, prüfe bitte, ob du vielleicht die ‚Easy Support‘ Funktion über das Konfigurationsmenü des Routers deaktiviert hast. Bitte aktiviere diese wieder, um den vollständigen Funktionsumfang in der MagentaZuhause App nutzen zu können. Zudem darf das Konfigurationsmenü des Routers nicht geöffnet sein, wenn du zeitgleich in der MagentaZuhause App eine Router-Funktion ausführen möchtest.
So gelangst du zum Konfigurationsmenü deines Speedport Routers, um die Einstellungen zu überprüfen:
- Aktiviere WLAN auf deinem Endgerät (idealerweise Tablet oder PC).
- Gib bitte im Browser http://speedport.ip ein.
- Das Gerätepasswort findest du auf der Unterseite deines Speedport Routers.
- Gehe im Routermenü auf den Reiter ‚System‘. Dort findest du den Menüpunkt ‚Easy Support‘. Bitte entferne dort das Häkchen bei „Ich habe den Hinweis gelesen…“, um Easy Support wieder zu aktivieren.
Warum bekomme ich den Speedport Router in der MagentaZuhause App zweimal angezeigt, als Gerät im Geräte-Bereich und als Zentrale für SmartHome?
Dies liegt daran, dass zwischen dem Router und der SmartHome Zentrale unterschieden wird. Der Router und die zugehörigen Einstellungen betreffen hauptsächlich dein Heimnetzwerk. SmartHome hingegen ist eine weitere Funktionalität der Speedport Routermodelle. Diese muss erst aktiviert werden, wenn du deinen Router auch als SmartHome Zentrale nutzen möchtest. Nach dieser initialen Aktivierung wird der Hinweis auf die Zentrale in der MagentaZuhause App nicht mehr angezeigt. Die SmartHome-Funktion auf dem Speedport Router kannst du in wenigen Schritten aktivieren.
Sprachsteuerung
Wo finde ich weitere Informationen zum Alexa Skill der MagentaZuhause App?
Hier erfährst du, wie du dein SmartHome mit Alexa und Hilfe der MagentaZuhause App per Sprache steuern kannst.
Wo finde ich weitere Informationen zum Alexa Skill der Magenta SmartHome App?
Hier erfährst du, wie du dein SmartHome mit Alexa und Hilfe der Magenta SmartHome App per Sprache steuern kannst.
Wo finde ich weitere Informationen zur Google Action der MagentaZuhause App?
Hier erfährst du, wie du dein SmartHome mit Google Home und Hilfe der MagentaZuhause App per Sprache steuern kannst.
Downloads
Funktionen unserer smarten Kameras im Vergleich.
Zum DownloadBedienungsanleitungen und weitere Infos zu den Speedport Routern.
Zur Übersicht